The Custom Report Builder is a versatile tool to display various types of student related information like test scores, programs, and other student related data.
The Custom Report Admin can create Pre-Configured Custom Report Items and setup Color Layouts. Custom Report users can create a report by selecting the pre-configured report items to include in the report.
Below is general information that will be detailed in the following articles.
Sample Custom Report – CELDT Scale Scores
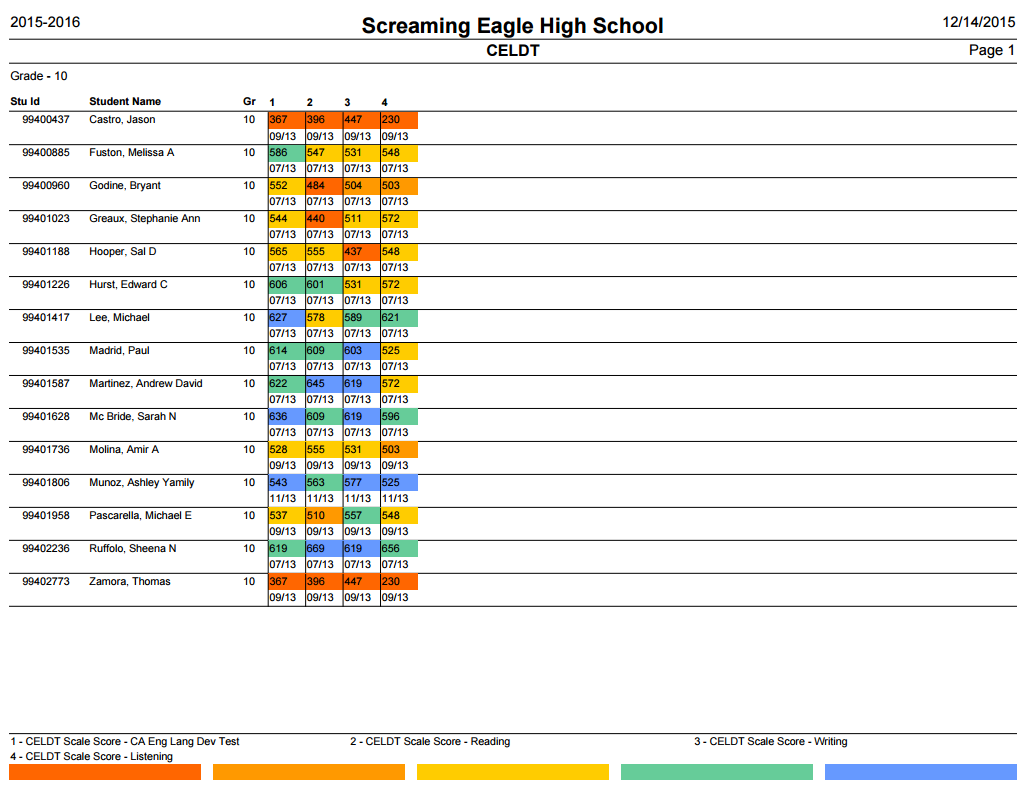
Creating Custom Report Items
An Admin user or users with Admin permissions to Custom Reports can create a pre-configured item bank. The items will need to be added before users can create a Custom Report. Users can create a custom report item by adding a new item or copying an existing item. There are four different item types currently available: Table-Field Value, TST Table Score, CST Table Score (strands), and CTS Table Score (college).
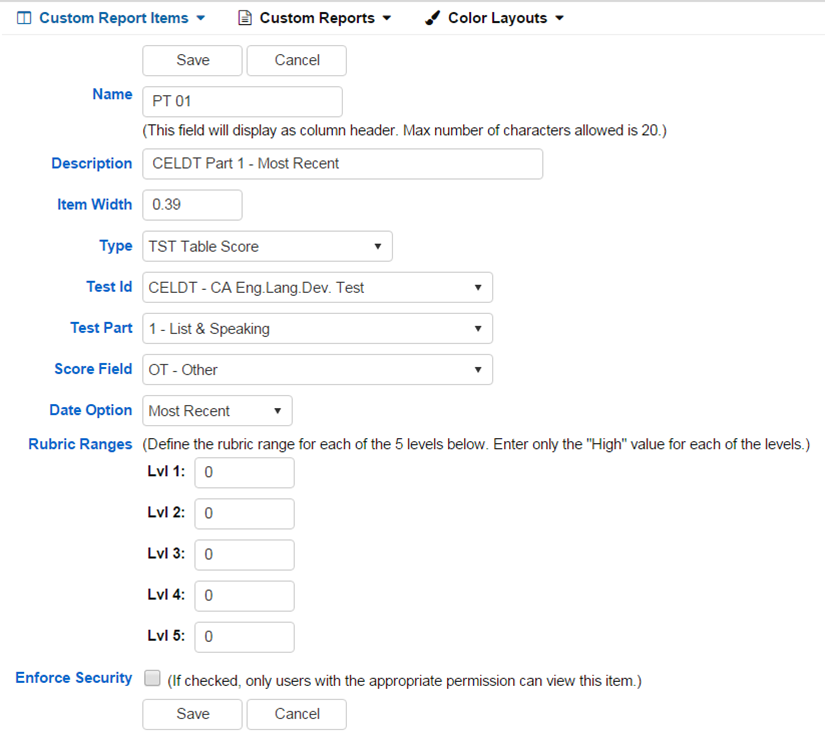
Users with Update permission to Custom Reports can also create Color Layouts. The report can be associated with a Color Layout to display different colors for the different levels that will be printed on the report.
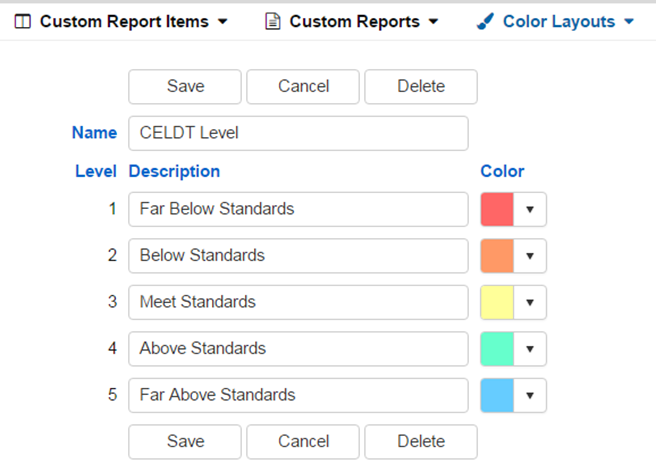
Creating a Custom Report
Creating a Custom Report is as simple as giving the report a name and selecting which pre-configured report items to be included. Admin users or users with Admin permissions to Custom Reports can share a custom report to other security groups.
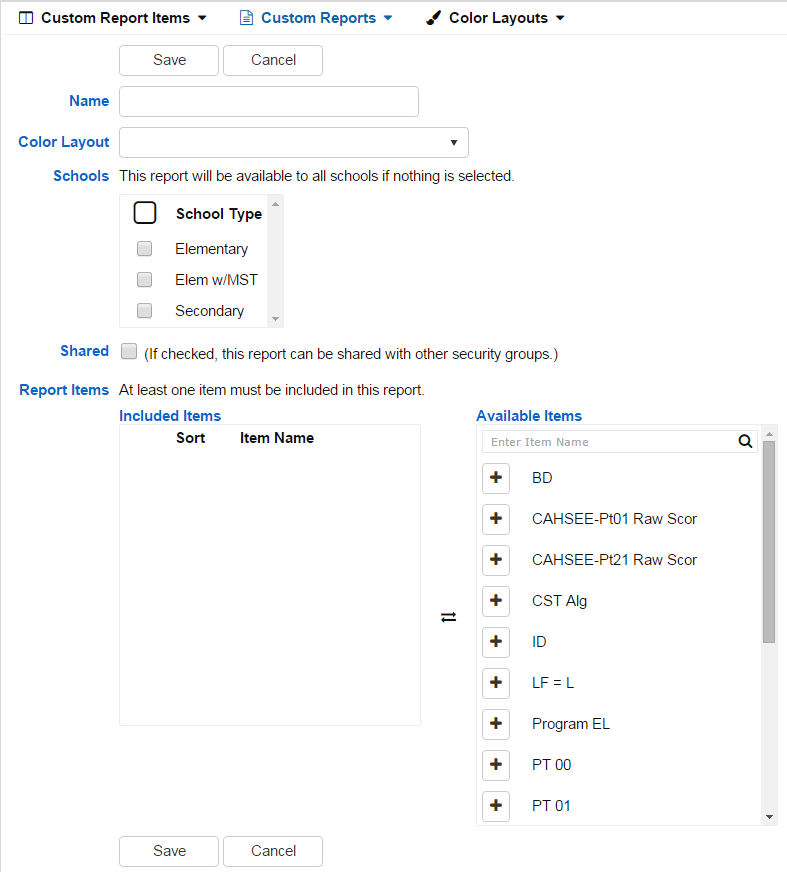
Importing Existing Custom Reports
If districts have existing Custom Reports, an Import MDP Report option is available. The Import MDP Report will display all existing reports from the MDP – Multi Data Profile tables. To import existing custom reports, simply select a school and choose a report from the list to import.
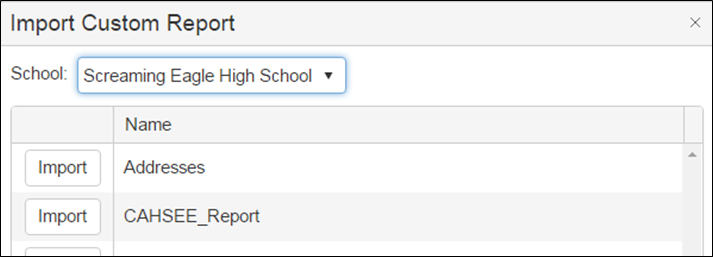
Accessing Custom Reports
The Custom Report can be found in two places: as a button on the Custom Reports tab on the View All Reports page and in the navigation tree under School Info | Configurations.



